In the case of unscheduled, when you want to stream you simply enter the general stream key in your program and press your program's version of Go. You look at your own stream to make sure all is good, then copy the URL and communicate this out to the various interested parties.
With a scheduled stream, you need to tell YouTube a bit about when the event to stream will take place (although this is mostly used to inform the viewer and doesn't really restrict you in when you want to start streaming), after which they'll give you a stream key for that specific event and the URL for the video that will show the stream. When you actually want to start streaming though, you must preview the stream and tell YouTube to send the received video data on to the outside world. Failing to do so will result in your viewers not seeing anything. So, how do you get your stream key? First, log in to YouTube and then in the top-right, click on your profile image and select Creator studio.
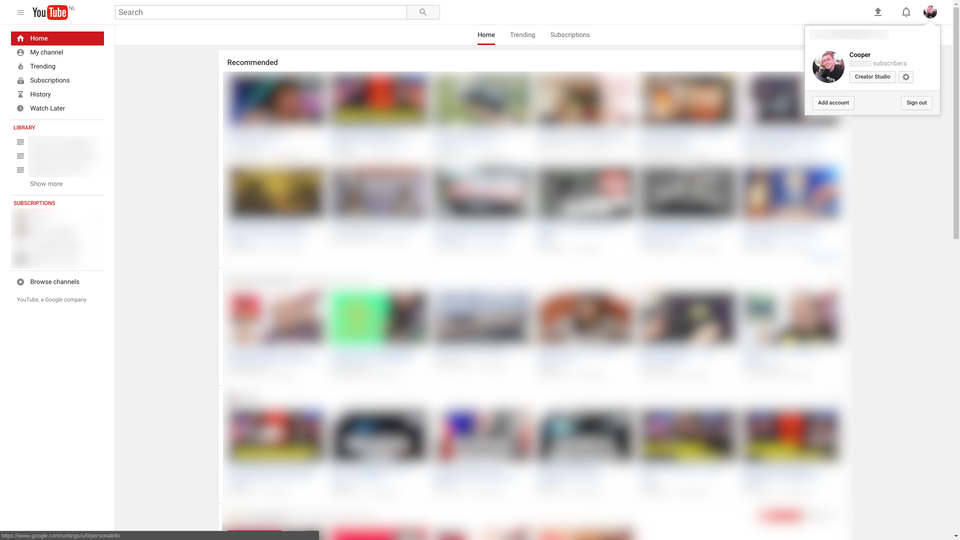 From the options left on the screen, click on Live streaming and you'll see something like this:
From the options left on the screen, click on Live streaming and you'll see something like this:
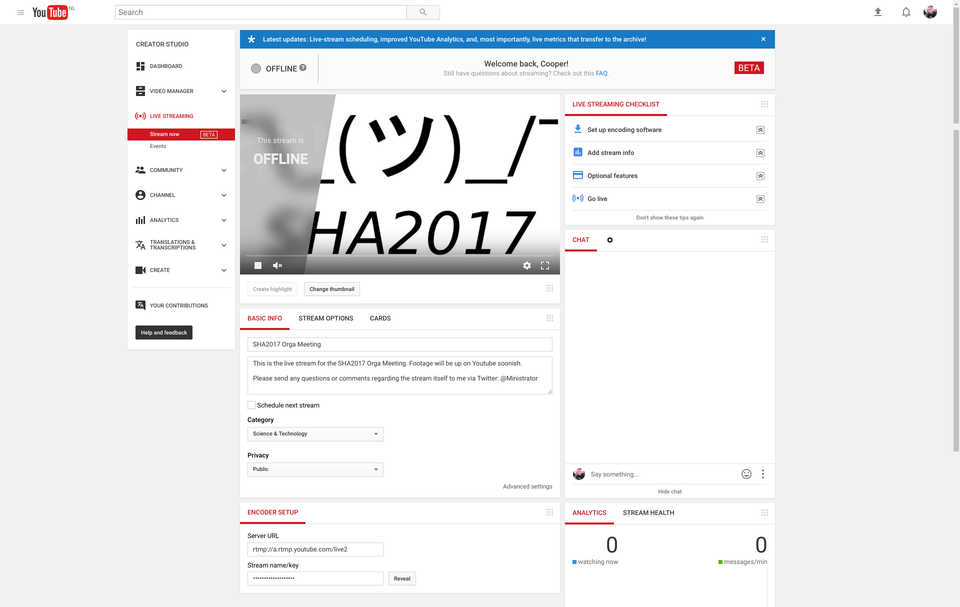 If you want to do unscheduled streaming, the box at the bottom of this screen contains the stream key. Click the Reveal button to display it.
If you want to do unscheduled streaming, the box at the bottom of this screen contains the stream key. Click the Reveal button to display it.If however you want to schedule an event that you'll be streaming, click on the Events option left, below Stream now and you'll be looking at something like this:
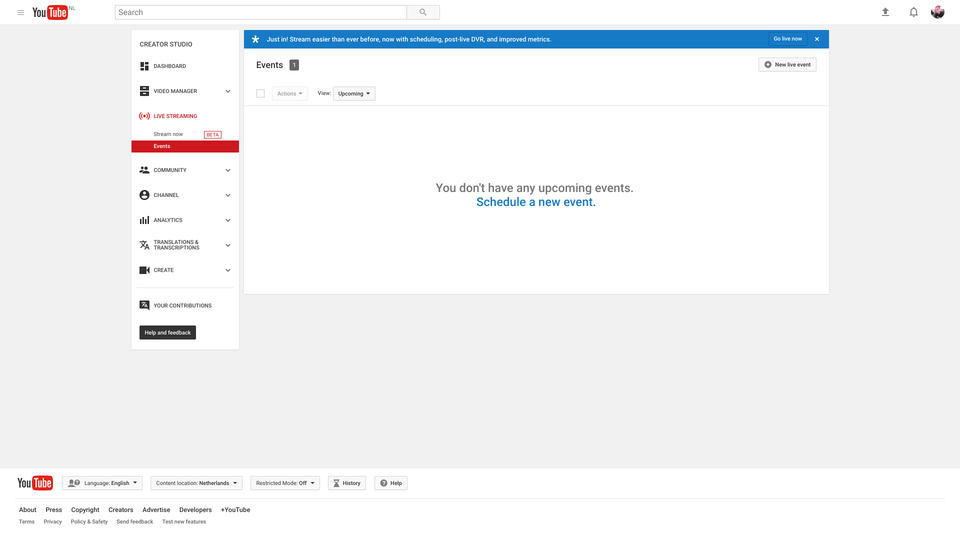 Click on Schedule a new event and you're looking at this:
Click on Schedule a new event and you're looking at this:
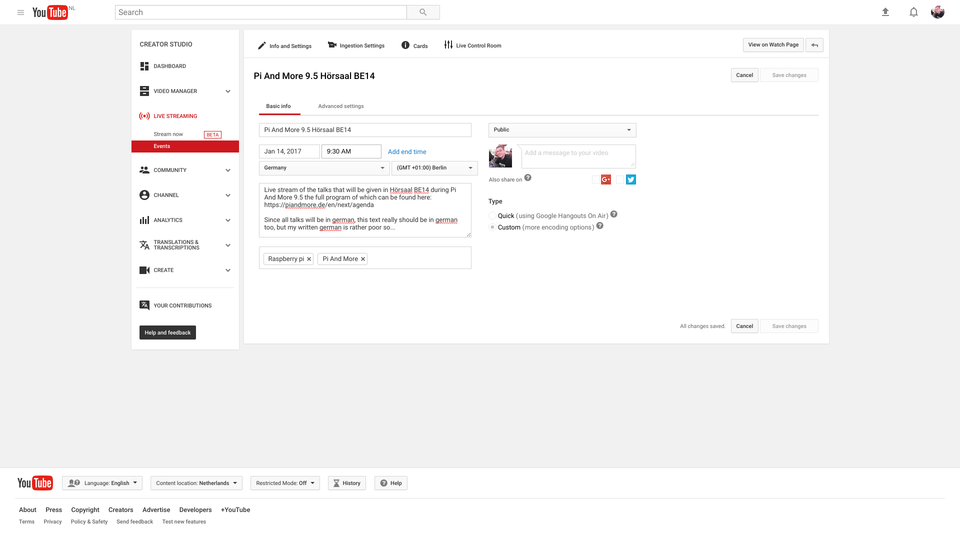 On this screen you'll tell YouTube about the event. Start with a nice title/summary and the time the stream will start. Note that this time isn't to indicate to YouTube in any rigid way when you must start streaming, but rather when a viewer tries to watch the video before streaming starts it allows YouTube to tell the viewer how long (s)he has to wait before the stream is expected to start. When the provided time is in the past (even days in the past), YouTube will tell the user the stream will start any moment now or something similar.
On this screen you'll tell YouTube about the event. Start with a nice title/summary and the time the stream will start. Note that this time isn't to indicate to YouTube in any rigid way when you must start streaming, but rather when a viewer tries to watch the video before streaming starts it allows YouTube to tell the viewer how long (s)he has to wait before the stream is expected to start. When the provided time is in the past (even days in the past), YouTube will tell the user the stream will start any moment now or something similar.The large text area is for the description which will appear below the video. The box below it is for tags of this stream. You enter some keywords or phrases and press enter after each to add that text as keyword to your video.
To the right of this there's who can see the stream: Public = everybody, Unlisted = anybody that knows the URL to the video, Private = only you. The message area below it I always ignore, but the option below that for Type you must set to Custom for the process my rigs employ. Once you've done this, click the Advanced settings above and you'll get a screen that looks like this:
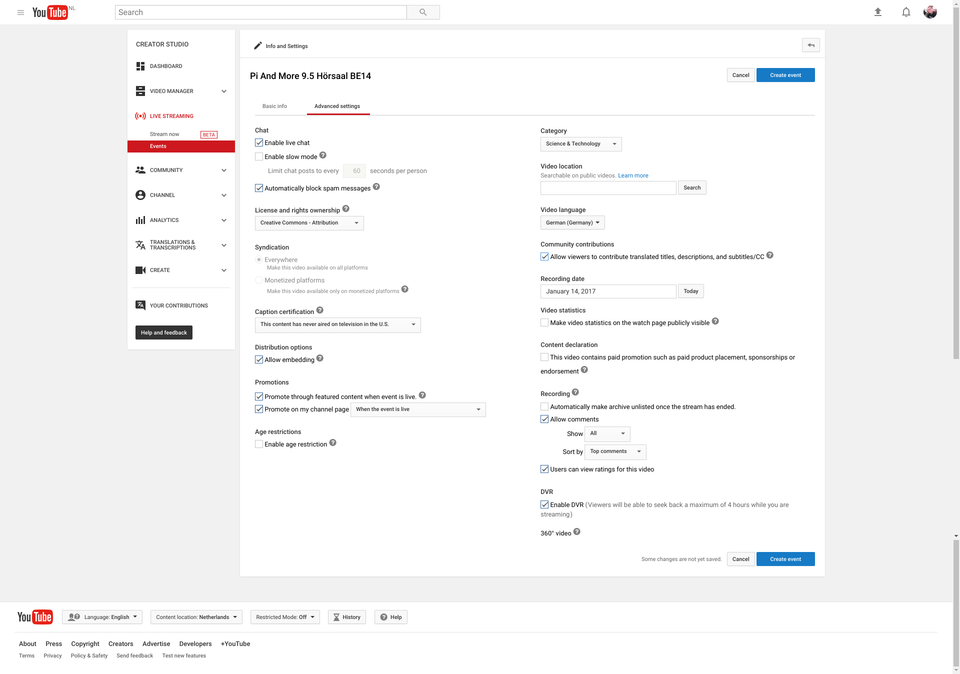 Fill things out as you see fit. Important fields are the license, where I always prefer Creative commons over the Standard YouTube license but choose whichever works best for you. Next look at the Caption certification via which you can state, possibly in the very legal sense, that your live stream will be of unique content that has never been on TV before. Undoubtedly has something to do with copyright protection. The Category is good to fill out properly as it helps YouTube in deciding if it should suggest your video to interested people. The language you(r subject) will be speaking in is, I would say, critical for that very same reason. The rest is mostly about if and/or how you want to interact with your viewers. When you're happy with the various options (and yes, you can change this later), click Create event and you'll be looking at this screen:
Fill things out as you see fit. Important fields are the license, where I always prefer Creative commons over the Standard YouTube license but choose whichever works best for you. Next look at the Caption certification via which you can state, possibly in the very legal sense, that your live stream will be of unique content that has never been on TV before. Undoubtedly has something to do with copyright protection. The Category is good to fill out properly as it helps YouTube in deciding if it should suggest your video to interested people. The language you(r subject) will be speaking in is, I would say, critical for that very same reason. The rest is mostly about if and/or how you want to interact with your viewers. When you're happy with the various options (and yes, you can change this later), click Create event and you'll be looking at this screen:
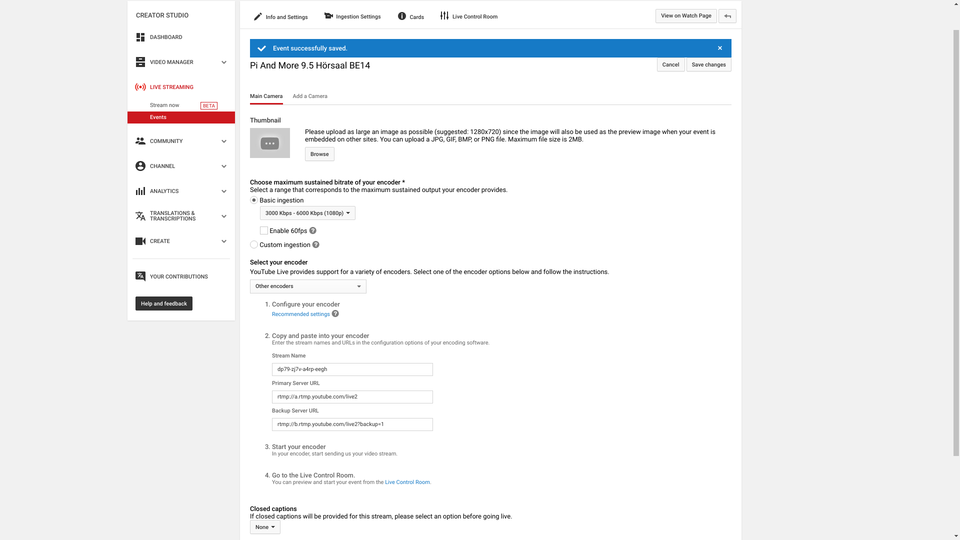 Congratulations, your event has just been created. Now we need to tell YouTube how we're going to feed it our stream.
Congratulations, your event has just been created. Now we need to tell YouTube how we're going to feed it our stream.First, provide this thumbnail image. I would suggest taking an image that is the same resolution as the video you're planning to stream, and since my rigs stream at full HD that means you best use a 1920x1080 image for thumbnail - YouTube will downscale if it feels it has to.
Next select Basic ingestion which, being the default, might already be selected, and pick the appropriate rate for your stream. You don't have to get this perfect - I'm streaming roughly 10mbit for my HD streams even though this was set to 3000-6000 as you can see in the image and never experienced any issues.
From the Select your encoder option select Custom encoder. This will give you the stream key in option 2 under Stream name. You could add additional cameras if you feel the need by clicking Add a camera but I've never done this myself and my rigs only produce a single stream. All that remains is to figure out the URL. At the top of the page, click on the Live Control Room option and you'll be seeing something like this:
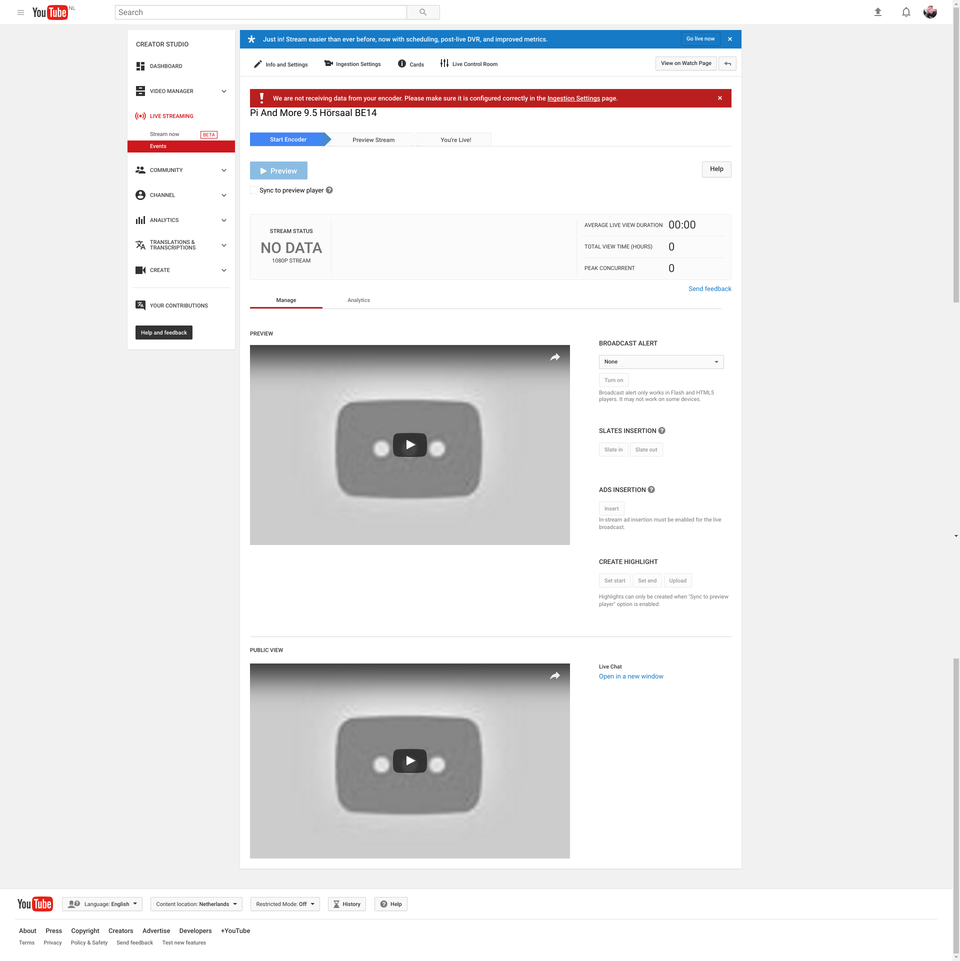 Notice that there are 2 video players, the top one labeled as PREVIEW and the bottom one as PUBLIC VIEW. When you actually want to start streaming your event, you need to go to this page (log in to YouTube, go into Creator studio, click Live streaming and then Events. This event will now be shown there with a Live Control Room button that leads you straight to this page), start the playing of the PREVIEW video and only when that is succesful will you be presented with a button to start the live streaming. Until you press that button, the public sees just that thumbnail image and a message that indicates how much longer a viewer is expected to wait before the stream will likely start.
Notice that there are 2 video players, the top one labeled as PREVIEW and the bottom one as PUBLIC VIEW. When you actually want to start streaming your event, you need to go to this page (log in to YouTube, go into Creator studio, click Live streaming and then Events. This event will now be shown there with a Live Control Room button that leads you straight to this page), start the playing of the PREVIEW video and only when that is succesful will you be presented with a button to start the live streaming. Until you press that button, the public sees just that thumbnail image and a message that indicates how much longer a viewer is expected to wait before the stream will likely start.But back to finding out the URL. In the PUBLIC VIEW video click the arrow in the top-right corner and YouTube will display the URL for that specific video for you to communicate out to your expected viewers as you see fit. All done! Send me the stream key for your event and I'll take things from there.